To delete a page that contains text, graphics, or empty paragraphs, select the content to delete, and press Delete.
Word includes a non-delete able end-paragraph that sometimes gets pushed out to a new, blank page at the end of a document. The way to delete the page is to make the end-paragraph fit onto the preceding page.
The most sure-fire way is to make the end-paragraph very small (1 point):
- Press Ctrl+Shift+8 (⌘+8 on a Mac) to show paragraph marks.
- Select the paragraph mark.
- Select inside the Font size box, type 01, and then press Enter. The paragraph now fits on the preceding page, removing the unwanted blank page.
- Press Ctrl+Shift+8 again to hide the paragraph marks (⌘+8 on a Mac).
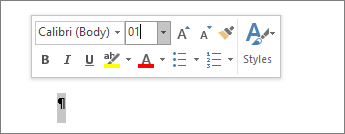
If that paragraph still doesn't fit on the preceding page, you can make the bottom margin smaller (Layout tab > Margins > Custom Margins, and set the bottom margin to something small, like 0.3 inches).
To delete a blank page in Google Docs, you can follow these steps:
- Click on the page you want to delete.
- If the page has text, click at the beginning of the text.
- If it’s a blank page, click at the end of the last bit of text on the previous page.
- Press the backspace key if the page has text or the delete key if it is a blank page. Press the backspace key if the page has text or the delete key if it is a blank page. Keep pressing until all the unwanted text is gone, and the page will disappear.